Asennus
Tässä ohjeessa kuvataan HELMET 4.1-liikenne-ennustejärjestelmän käyttöliittymää. Järjestelmä käyttää Betleyn OpenPaths EMME –ohjelmistoa.
EMMEn asennus
Ennen kuin HELMET UI -käyttöliittymää voidaan käyttää, seuraavien edellytysten on täytyttävä:
- EMME 4.5.X on asennettu, lisenssi on aktivoitu (Authorization) ja koneessa on lisenssitikku (INRO Key).
- Käyttäjän PATH -ympäristömuuttujiin on lisätty
%EMMEPATH%\programs.- Avaa Windows-järjestelmän Ohjauspaneeli
- Valitse Käyttäjätilit ja vielä uudelleen Käyttäjätilit. Valitse sen jälkeen vasemmalla olevasta valikosta ”Muuta ympäristömuuttujia”.
- Etsi ylhäällä olevasta laatikosta ”käyttäjän (oma_käyttäjätunnuksesi) muuttujat”, valitse Path-muuttuja ja ”muokkaa ympäristömuuttujia”.
- Valitse “Uusi” ja kirjoita
%EMMEPATH%\Programs - Paina OK ikkunassa ”Muokkaa ympäristömuuttujia” ja vielä uudelleen OK ikkunassa ”ympäristömuuttujat”.
- [valinnainen] HELMET 4.1 Model System on ladattu käyttöön ja määritelty (tai annetaan tämän käyttöliittymän ladata se)
EMME-projektin määrittely
Seuraavaksi sinun on määriteltävä EMME-projekti. Kutakin projektia varten kannattaa luoda yksi yhteinen EMME-projektipankki, johon kootaan eri HELMET-skenaariot (esim. eri linjastovaihtoehdot).
- Käynnistä EMME-ohjelmisto.
- Perusta uusi projekti. Määrittele, mihin kansioon haluat sen asentaa.
- EMME muodostaa tiedoston
projektin_nimi.empkansioonprojektin_nimija sen alikansioonprojektin_nimi\databasesuuren binaaritiedostonemmebanksekä muitakin alikansioita ja tiedostoja.
- EMME muodostaa tiedoston
- Noudata erillistä ohjetta, jossa kerrotaan mm. sopivista dimensioista (solmujen, linkkien ym. maksimimäärät). Ne vaikuttavat em.
emmebank-tiedoston kokoon. Aja sisään verkot ja linjastot ohjeen mukaan.
HELMET-asennus
HELMET-käyttöliittymän asennustiedosto ladataan releases-sivulta. Asennustiedosto on nimeltään Helmet.4.1-x.y.z.Setup.exe, jossa x.y.x on käyttöliittymän versionumero. Suosittelemme uusimman version eli sivulla ylimpänä olevan version lataamista.
![]() Sovellus on niin harvoin asennettu, että Windows tai selain voi huomauttaa siitä ja estää asennuksen suorituksen. Tämä voidaan ohittaa eri tavoin, joista voit joutua käyttämään useampaa yhtä aikaa:
Sovellus on niin harvoin asennettu, että Windows tai selain voi huomauttaa siitä ja estää asennuksen suorituksen. Tämä voidaan ohittaa eri tavoin, joista voit joutua käyttämään useampaa yhtä aikaa:
- Ladatessasi tiedostoa, klikkaa “Säilytä silti” mikäli selain ei tallenna tiedostoa automaattisesti.
- Kun avaat asennustiedoston, klikkaa varoitukseen “More info” (“Lisätietoja”) ja klikkaa “Run anyway” (“Suorita joka tapauksessa”).
- Klikkaa ladattua .exe-tiedostoa hiiren kakkospainikkeella, valitse Ominaisuudet ja laita rasti ruutuun “Unblock” (“Salli”).
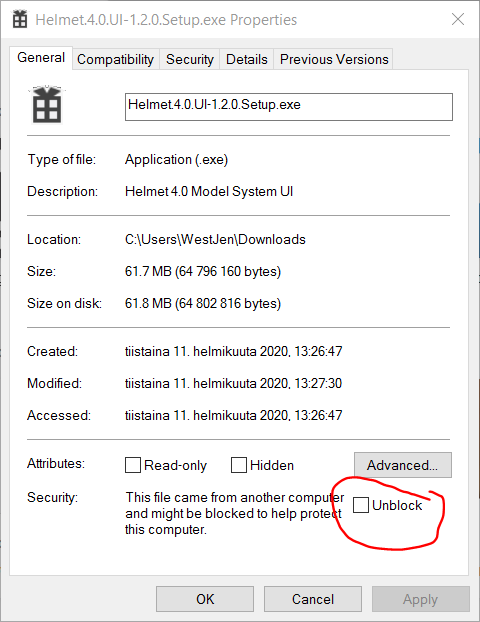
Sovellus asentuu käyttäjän koneelle kansioon %HOMEPATH%/AppData. Varsinainen sovellus on kansiossa AppData\Local, ja sen asetukset kansiossa AppData\Roaming. Jos käyttäjällä jostain syystä ei ole pääsyä AppData-kansioon, vaihtoehto on sovelluksen lataaminen zip-tiedostona ja purku haluamaansa kansioon.
![]() Projektiasetukset nollautuvat, kun käyttöliittymän päivittää vanhemmasta versiosta versioon 4.1 (mm. Kaivoksela-, Tikkurila-versiot). Jos et muista, mitkä vanhat asetukset olivatkaan, voit tarkistaa ne polusta
Projektiasetukset nollautuvat, kun käyttöliittymän päivittää vanhemmasta versiosta versioon 4.1 (mm. Kaivoksela-, Tikkurila-versiot). Jos et muista, mitkä vanhat asetukset olivatkaan, voit tarkistaa ne polusta C:\Users\KÄYTTÄJÄTUNNUS\AppData\Roaming\Helmet 4\config.json. Tiedosto aukeaa esimerkiksi Notepadilla. Tiedostossa olevat polut syötetään käyttöliittymän projektiasetuksiin.
Kun sovellus käynnistetään ensimmäistä kertaa, se yrittää löytää työasemalta EMME-asennuksen ja ladata HELMET 4.1 -liikenne-ennustejärjestelmän (model system) uusimman version skriptit. Sovellus suorittaa myös komennon ’pip install’. Nämä kommennot pyörivät hiljaa taustalla, ja sovellus alkaa reagoida vasta niiden valmistuttua.
EMMEn Python-polussa oleva määrittely saattaa epäonnistua, jos ympäristömuuttujaa ’EMMEPATH’ ei ole määritelty tai jos sovellus on asennettu epätavallisella tavalla. Jos näin käy, suorituskelpoisen Python-kielen ja kansion Scripts sijainti on määriteltävä manuaalisesti Asetukset-valikosta.